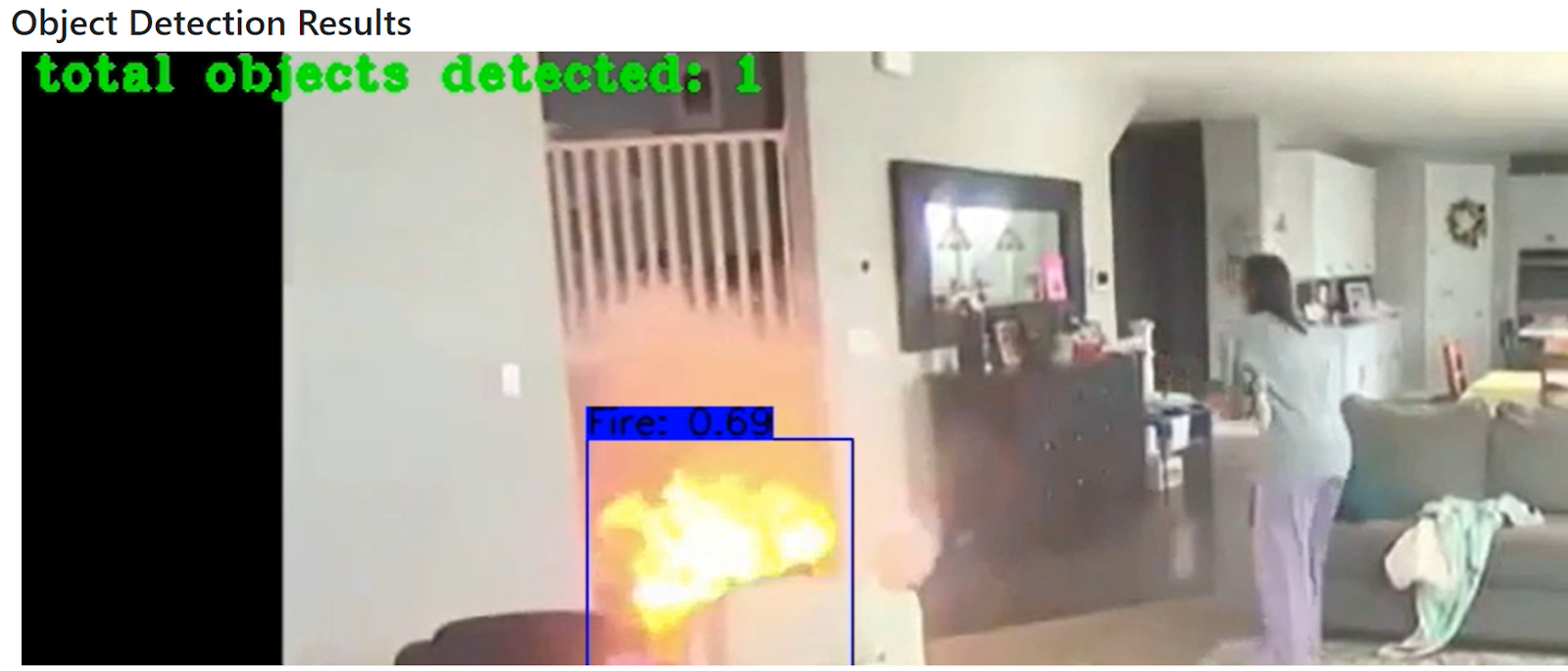This flow will allow you to input a video file and detect fire in that video.
- A model will be selected for fire detection.
- It'll accept a video as the input.
- Fire will be detected in the input video.
- Predictions can be visualized.
Here we will use “yolo-416-fire’’ model to detect fire in the input video.
Step 1 - Create the flow like in the below image by dragging and dropping the nodes
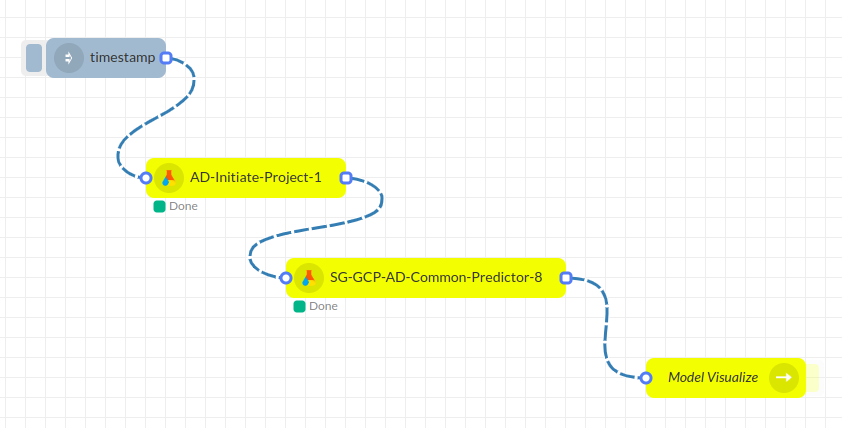
Step 2 - Upload video (For RTSP inference ignore this step)
Check for the sample fire videos in the appropriate storage path (/DATA/Object_detection/source_video/) or upload the video to be detected in that path.
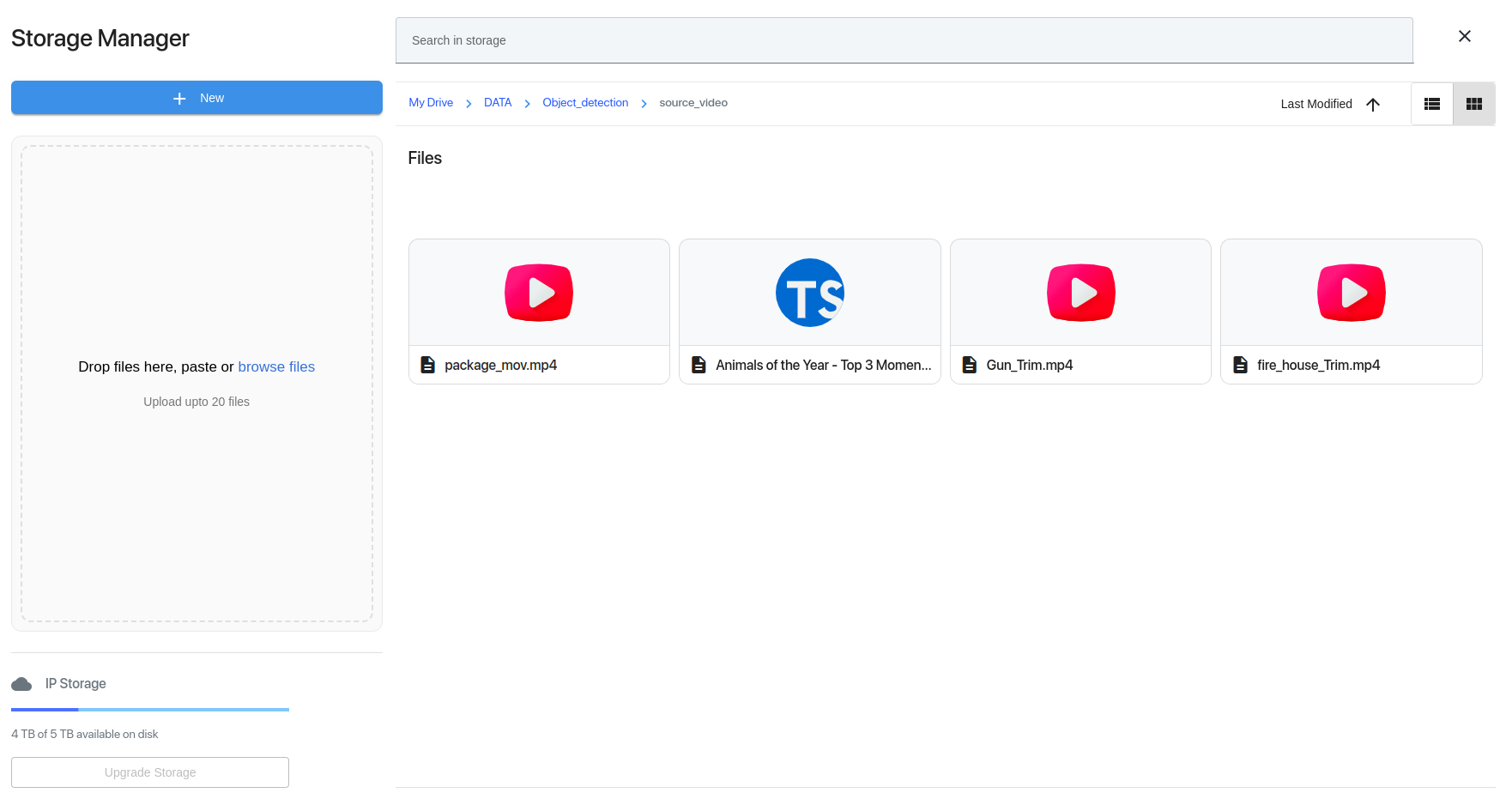
upload the object detection weight file (Eg: yolo-file-416.weights) to the model path (/DATA/Object_detection/models/)
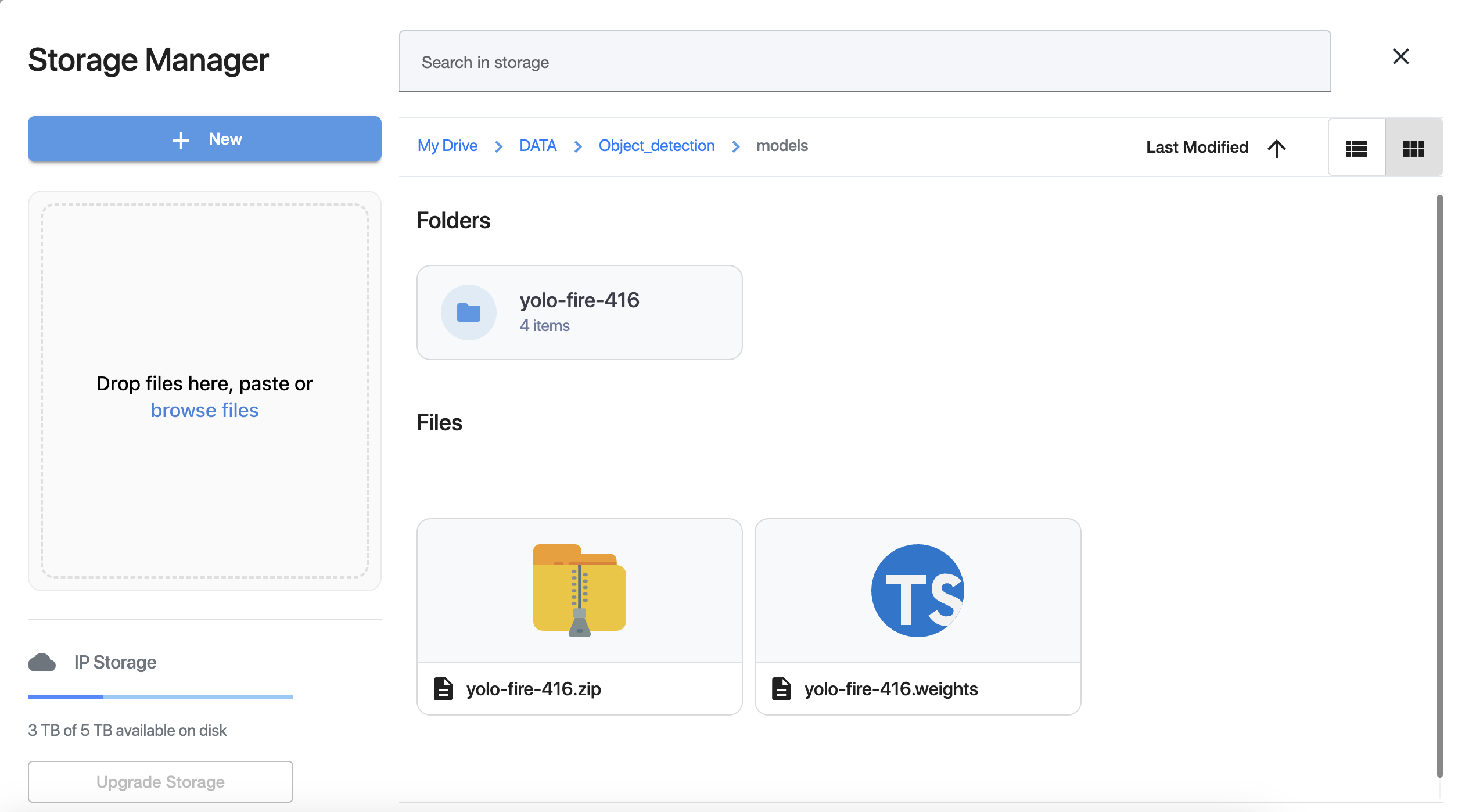
upload the object detection model name file (Eg: fire.names) to the model path (/DATA/Object_detection/classes/)
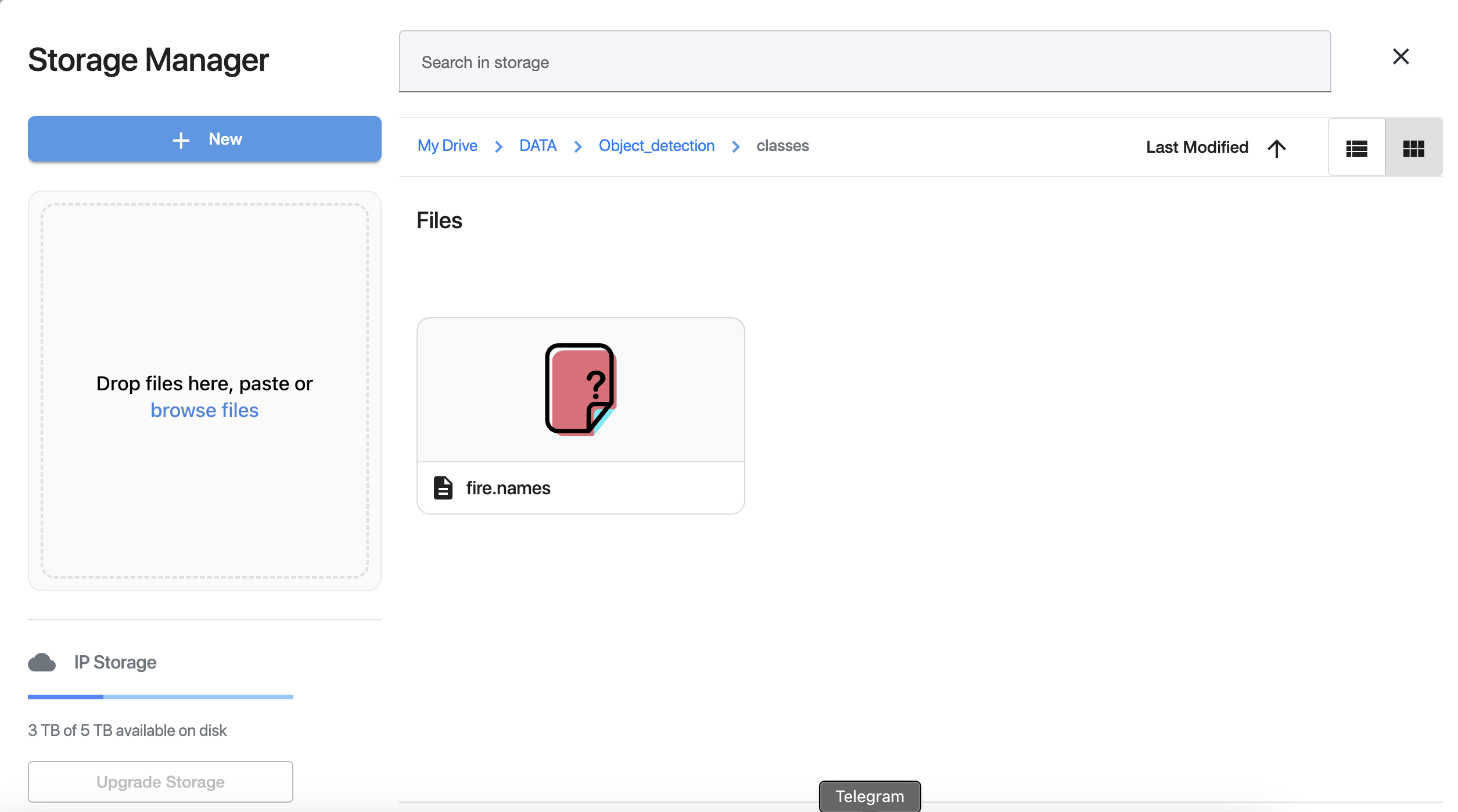
Step 3 - Node Configuration
AD-Initiate-Project-1
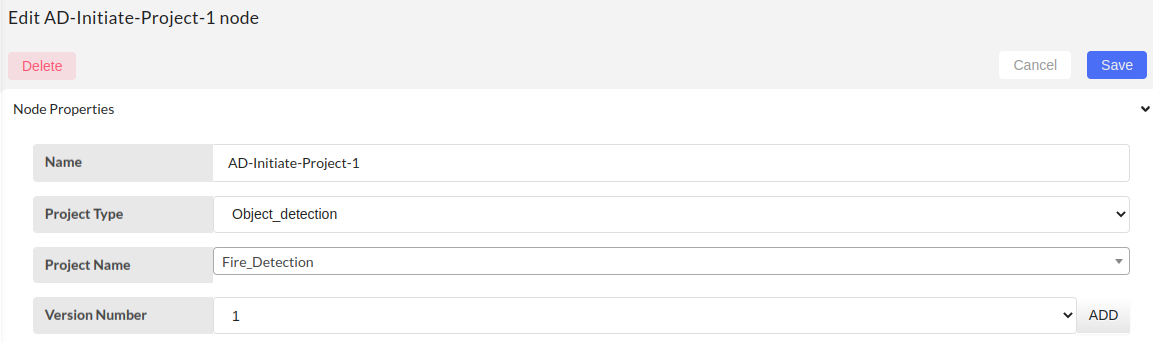
- Project Type - Select ‘Object_detection’ from the drop-down
- Project Name - Give a project name and press enter
- Version Number - Leave the version number 1 by default or add a version number and select from the drop-down for version number > 1
SG-GCP-AD-Common-Predictor-8
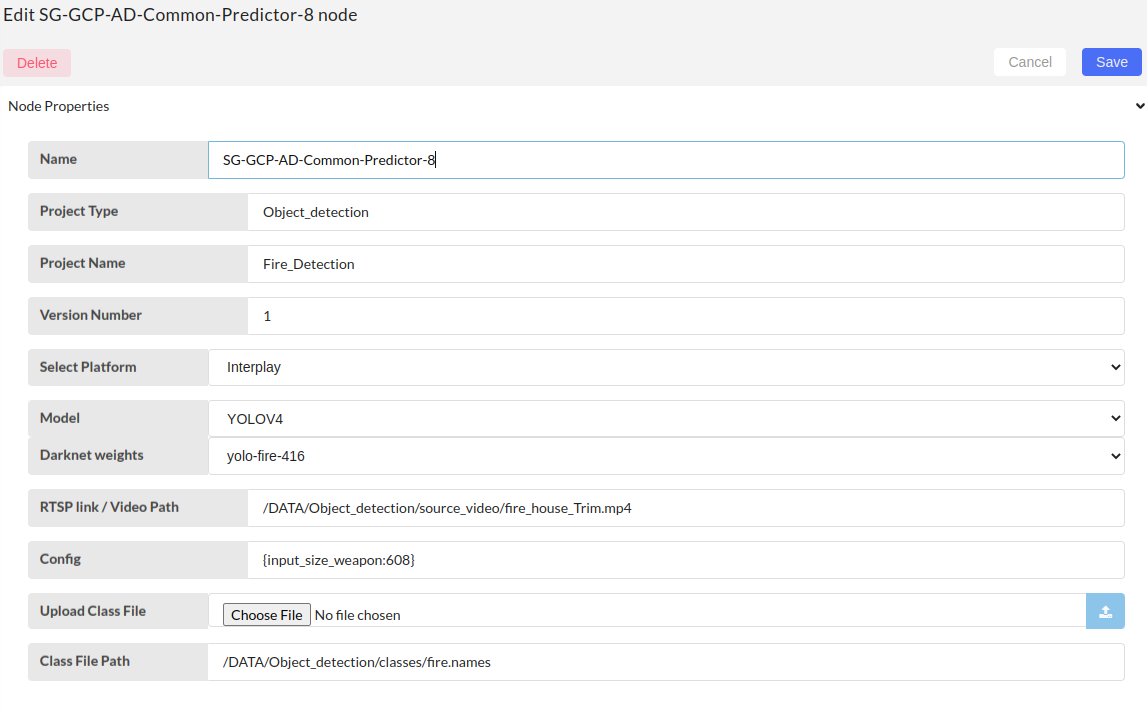
- Project Type - Auto-filled
- Project Name - Auto-filled
- Version Number - Auto-filled
- Select Platform - Select "interplay" from the drop-down
- Model - Select "Yolov4" from the drop-down
- Darknet weights - Select “yolo-fire-416” from the drop-down
- RTSP link/Video Path - Give rtsp link or video path located in the interplay
- Config - Type “{input_size_weapon:608}”. You can change the size like 416
- Upload Class file - Upload the class file from your local machine
- Class File Path - Auto-filled
Class file format:
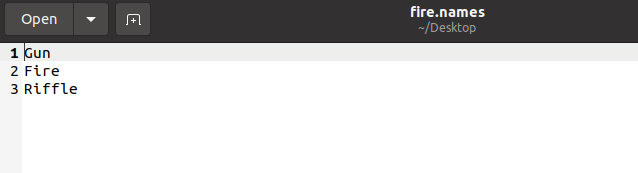
Model Visualize
- Nothing to configure
Step 4 - Inference
Click on the left side button of Inject node to start detection.
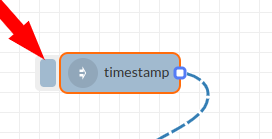
Predictions can be visualized by triggering the Model Visualizer node (click on the right side button).
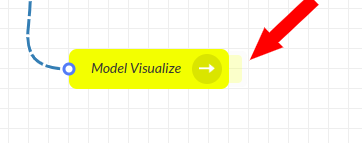
The output will be like in the figure below